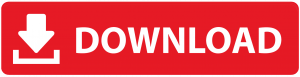NHV Boot 2025 – bộ công cụ cứu hộ máy tính với thiết kế hiện đại, chuyên nghiệp, tốc độ nhanh, hỗ trợ từ máy tính cũ đến máy tính mới nhất. NHV Boot mang đến nhiều tính năng cao cấp cho mọi người để có thể xử lý các vấn đề lỗi và sự cố máy tính. NHV Boot với giao diện hiện đại, trực quan hướng đến mọi đối tượng người dùng.
Tính năng của NVH Boot 2025
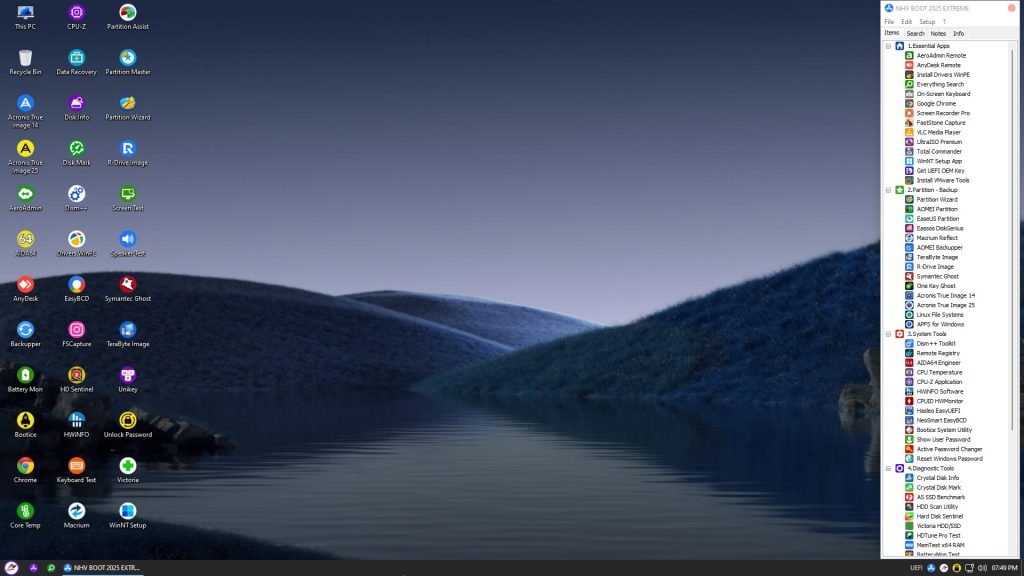
Tải về NHV Boot
Hướng dẫn cài đặt
Cách 1: Sử dụng công cụ multiboot:
- Tải File NHV-BOOT-2025-1900.zip và giải nén.
- Chạy file Multiboot.cmd với quyền Administrator sau đó nhập Number của USB/HDD Box tương tự như hình ảnh bên dưới.
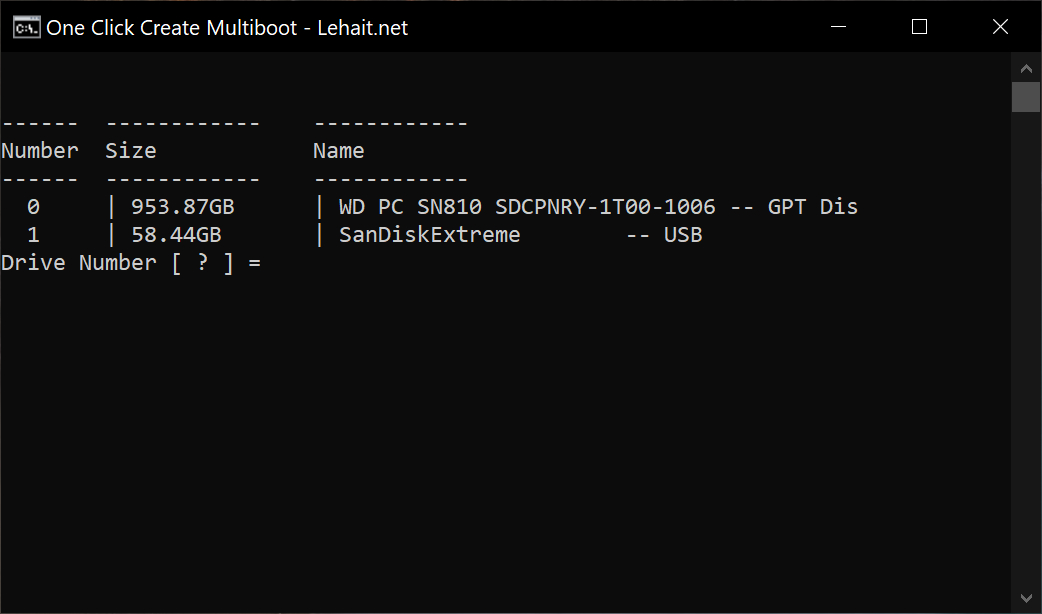
- Tạo USB Boot – Xoá USB và chia phân vùng Boot và USB-DATA riêng.
- Cập nhập USB Boot với phiên bản NHV Boot mới.
- Fix boot với nạp boot MBR và PBR.
- Thoát.
Tương tự với HDD Box cũng với các lựa chọn tương tự như USB Boot. Tuy nhiên nếu gặp lỗi quá trình nạp boot như ảnh bên dưới thì có thể rút ổ cứng và cắm lại sau đó chạy lại tool chọn ổ cứng HDD Box và chọn Fix boot for HDD BOOT.
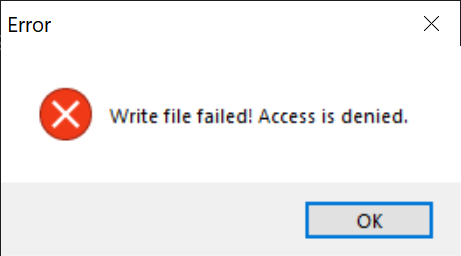
Nếu gặp hiện tượng bị ẩn phân vùng của HDD Box có thể sử dụng Partition Wizard để Change Letter hiển thị lại phân vùng.
Cách 2: Tạo boot với Rufus hoặc PartitionWizard
Hướng dẫn tạo USB BOOT với Rufus (ISO)
Đề xuất cách tạo boot này dành cho USB, yêu cầu USB 4GB trở lên. Sao lưu dữ liệu trước khi thực hiện
Dùng Rufus tạo phân vùng NHV BOOT trước, sau đó dùng Partiton Wizard để chia thêm 1 phân vùng USB-DATA lưu trữ dữ liệu.
Mở Rufus chọn file ISO NHV-BOOT.ISO
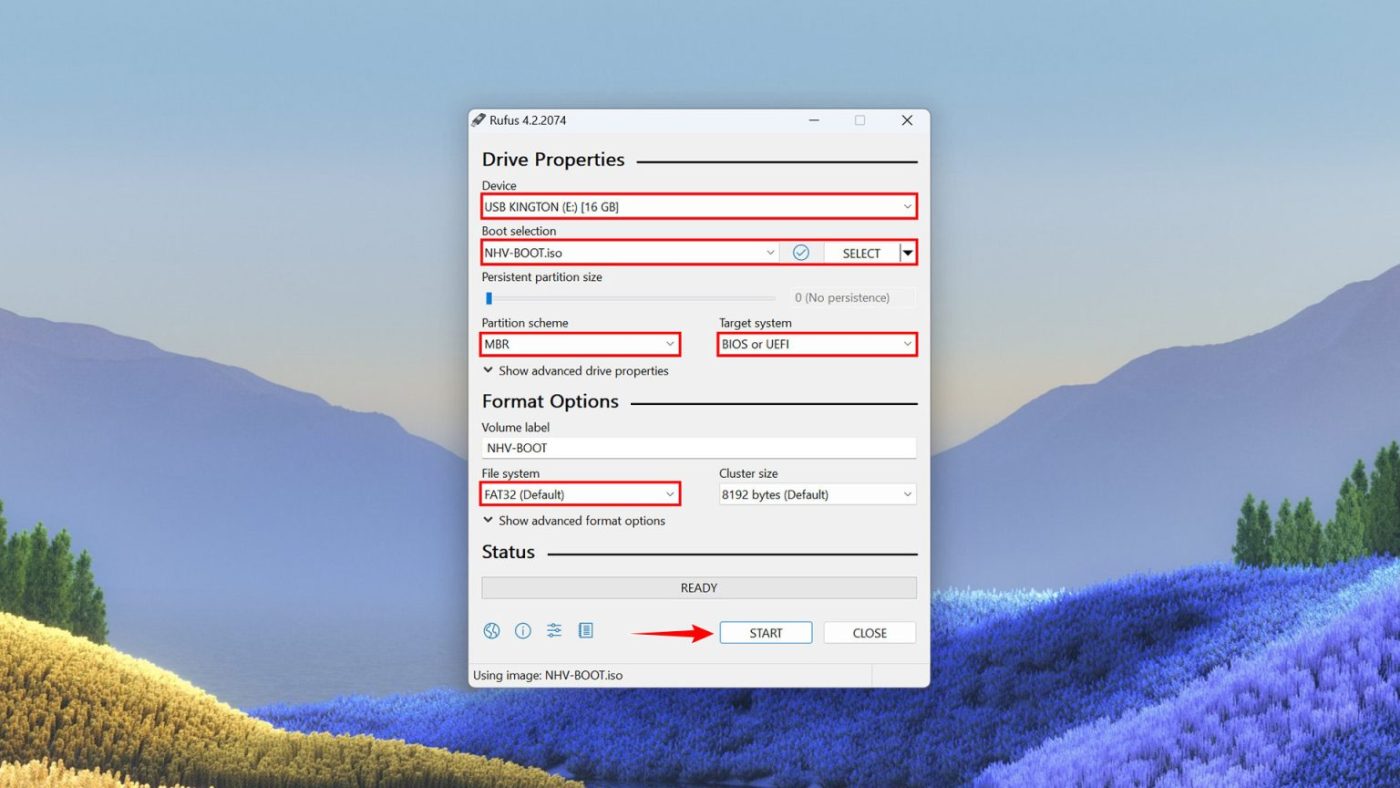
Device : chọn USB cần tạo
Boot selection : chọn file ISO NHV BOOT
Partition scheme : MBR
Target system : BIOS or UEFI
File system : FAT32 (Default)
Vì phân vùng boot là FAT32 (boot 2 chuẩn UEFI/Legacy) nên sẽ không lưu được file có dung lượng lớn. Nên sẽ dùng Partition Wizard chia thêm 1 phân vùng USB-DATA (NTFS) lưu trữ dữ liệu
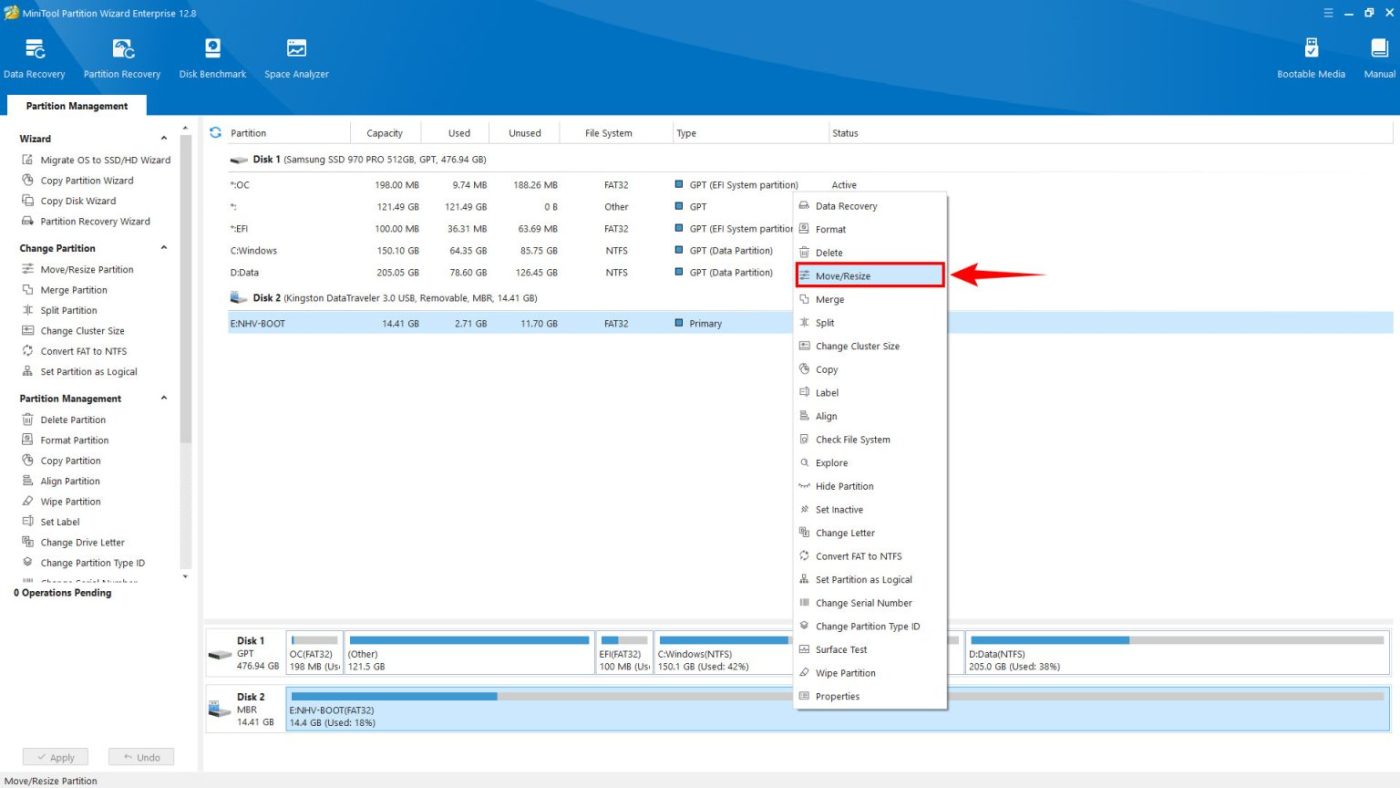
Click chuột phải vào phân vùng USB chọn Move/Resize
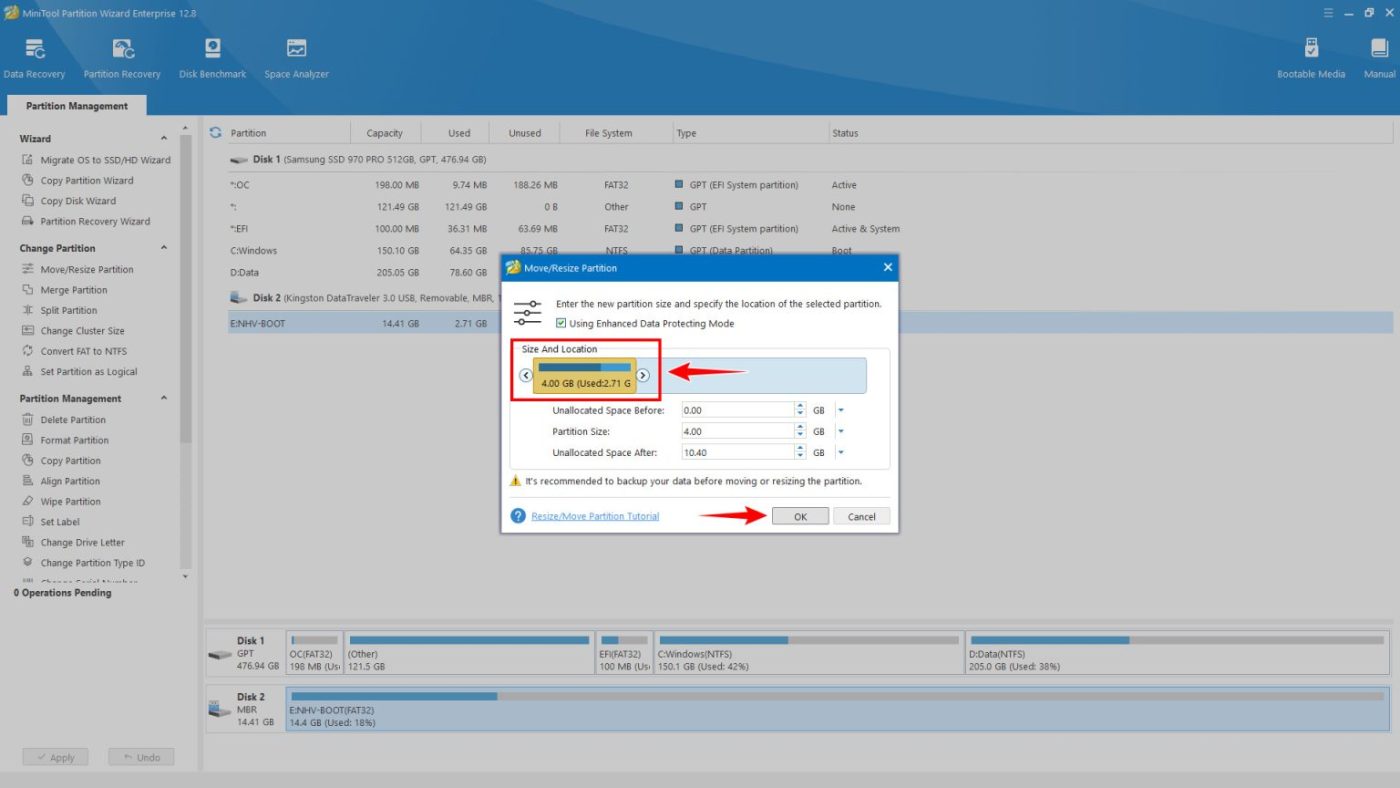
Kéo và di chuyển thanh dung lượng. Phân vùng NHV BOOT để khoảng 4GB
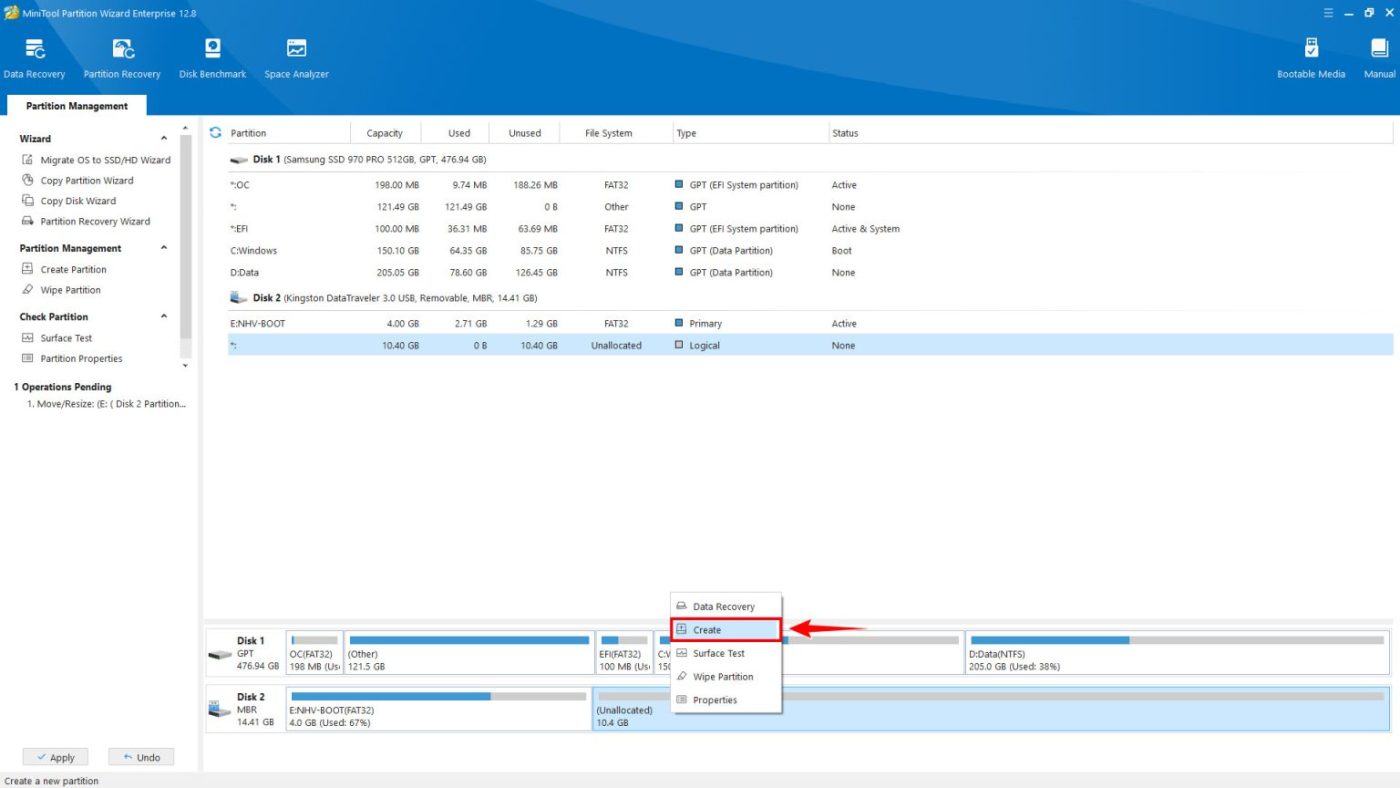
Click chuột phải chọn Create để tạo phân vùng USB-DATA
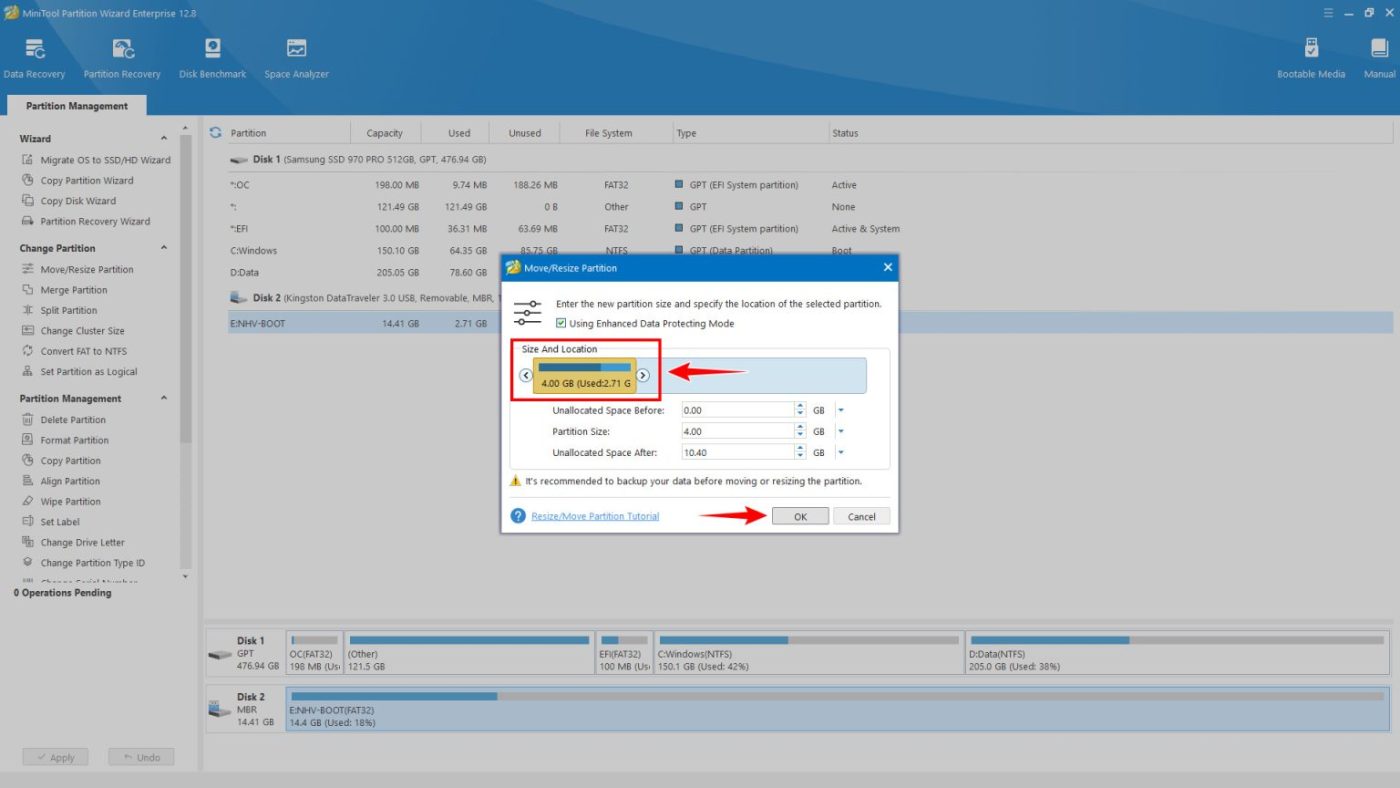
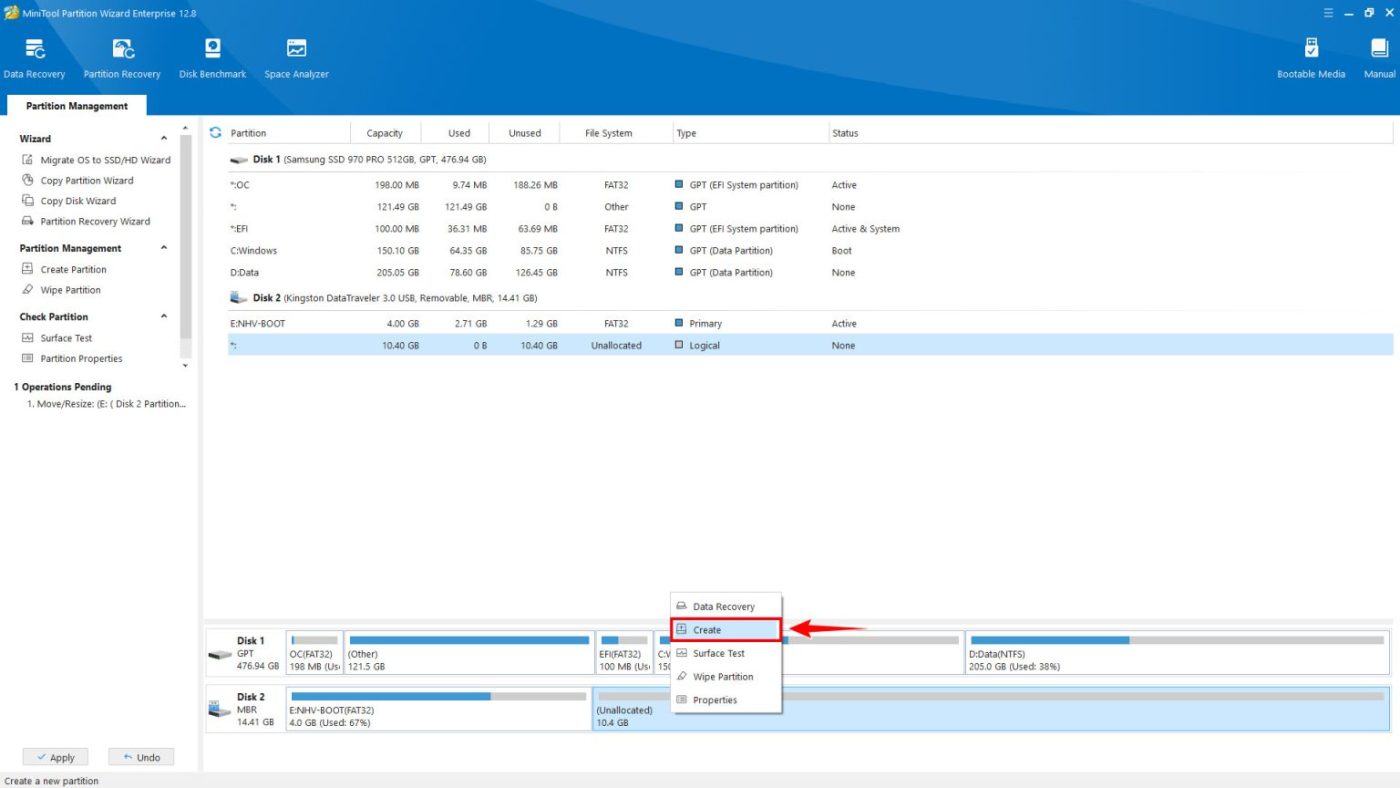
Click Apply để hoàn thành quá trình chia phân vùng
Hướng dẫn tạo phân vùng NHV BOOT với R-Drive Image (RDR)
Với cách tạo phân vùng boot này sẽ không mất dữ liệu trên USB, HDD/SSD box
Chuẩn USB, HDD/SSD box để MBR. NHV BOOT cần phân vùng 4.05GB Unallocated trở lên . Dùng công cụ Partition Wizard chia phân vùng USB, HDD/SSD như hình dưới
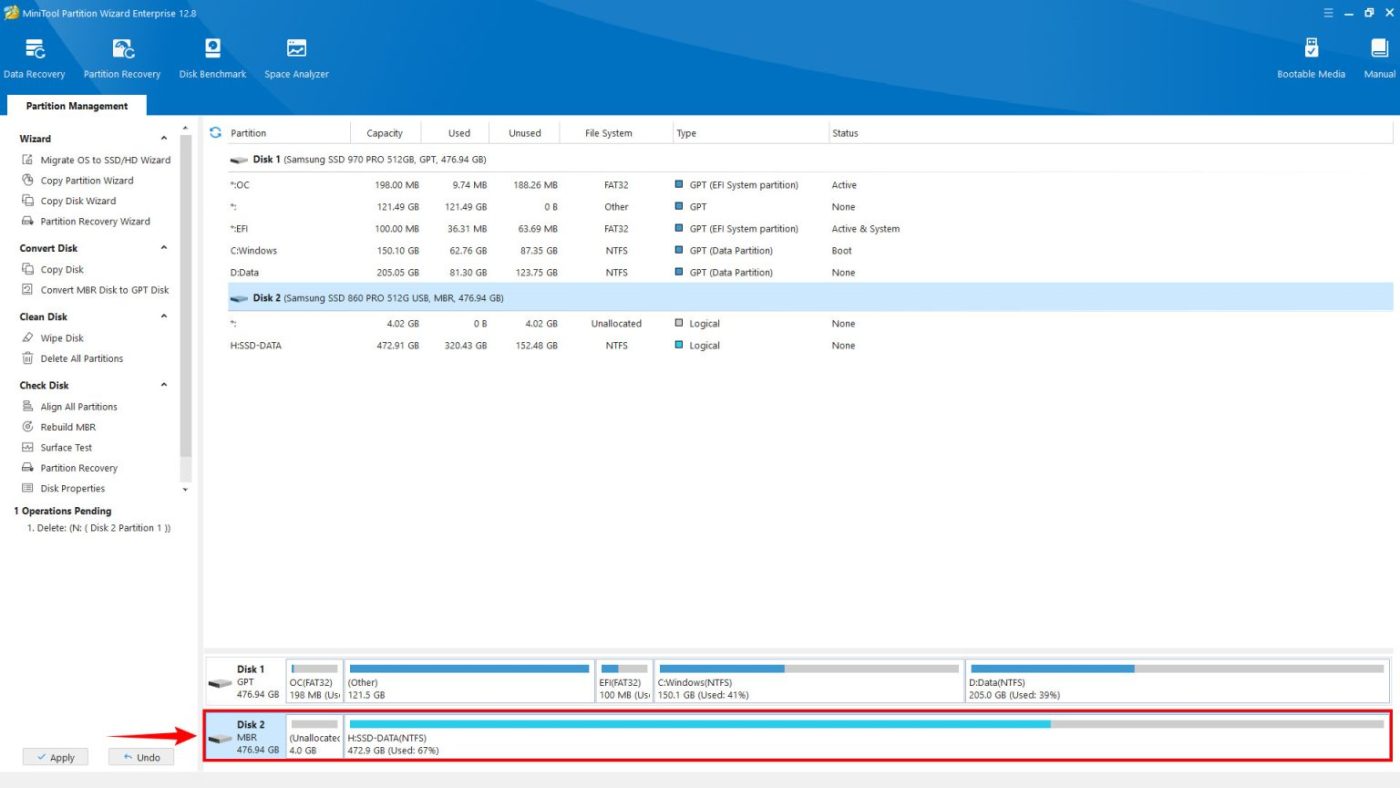
Chia phân vùng 4.05GB Unallocated trở lên
Sau khi chia phân vùng trên 4.05 GB Unallocated các bạn mở phần mềm R-Drive Image lên chọn Restore Image
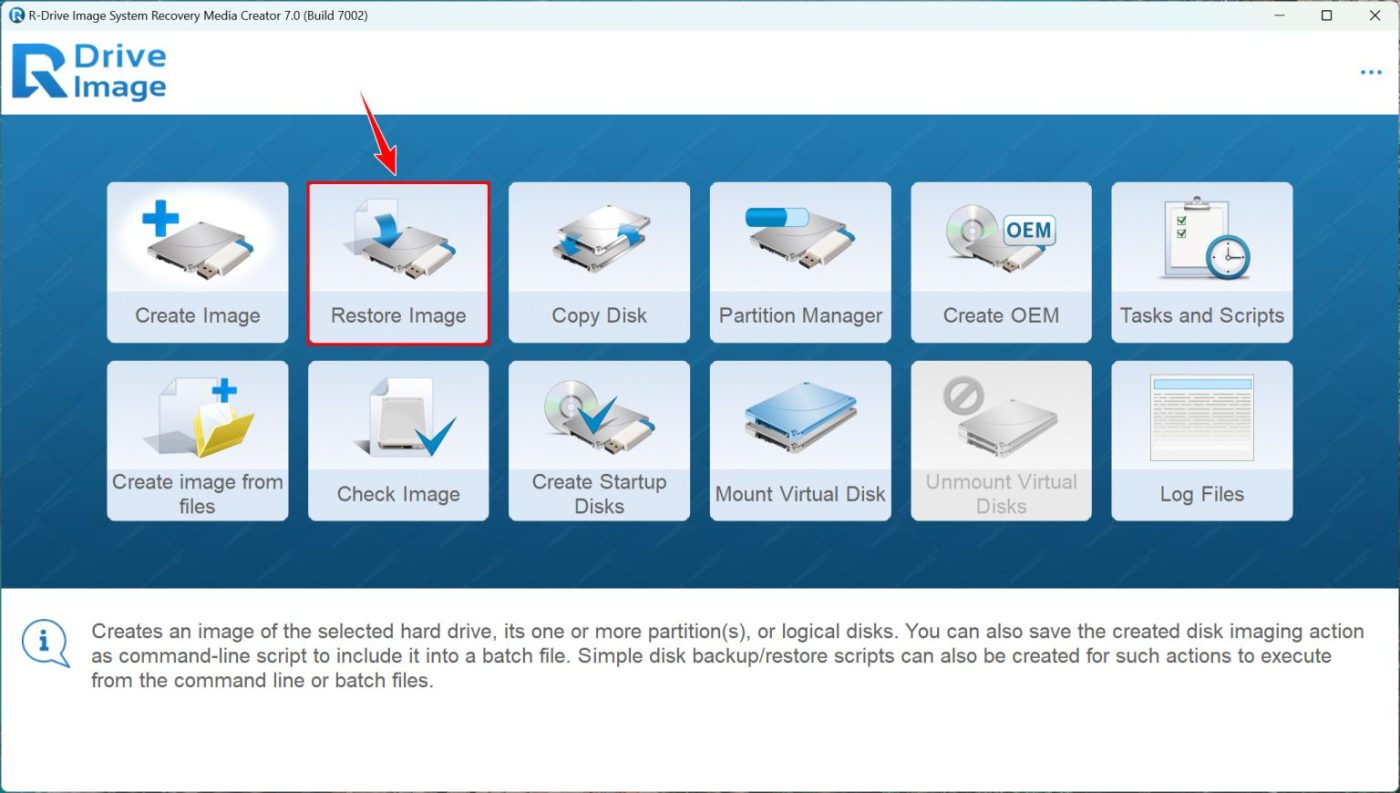
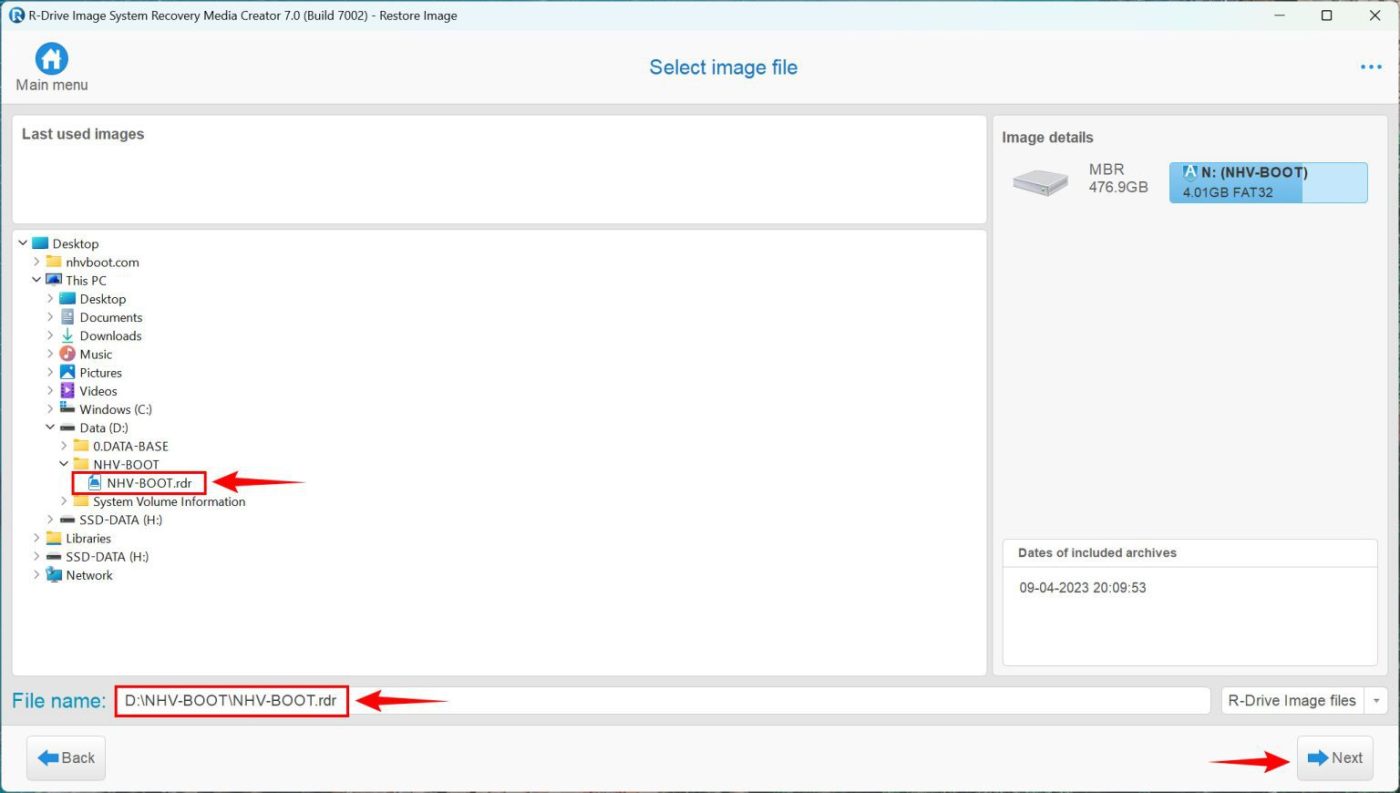
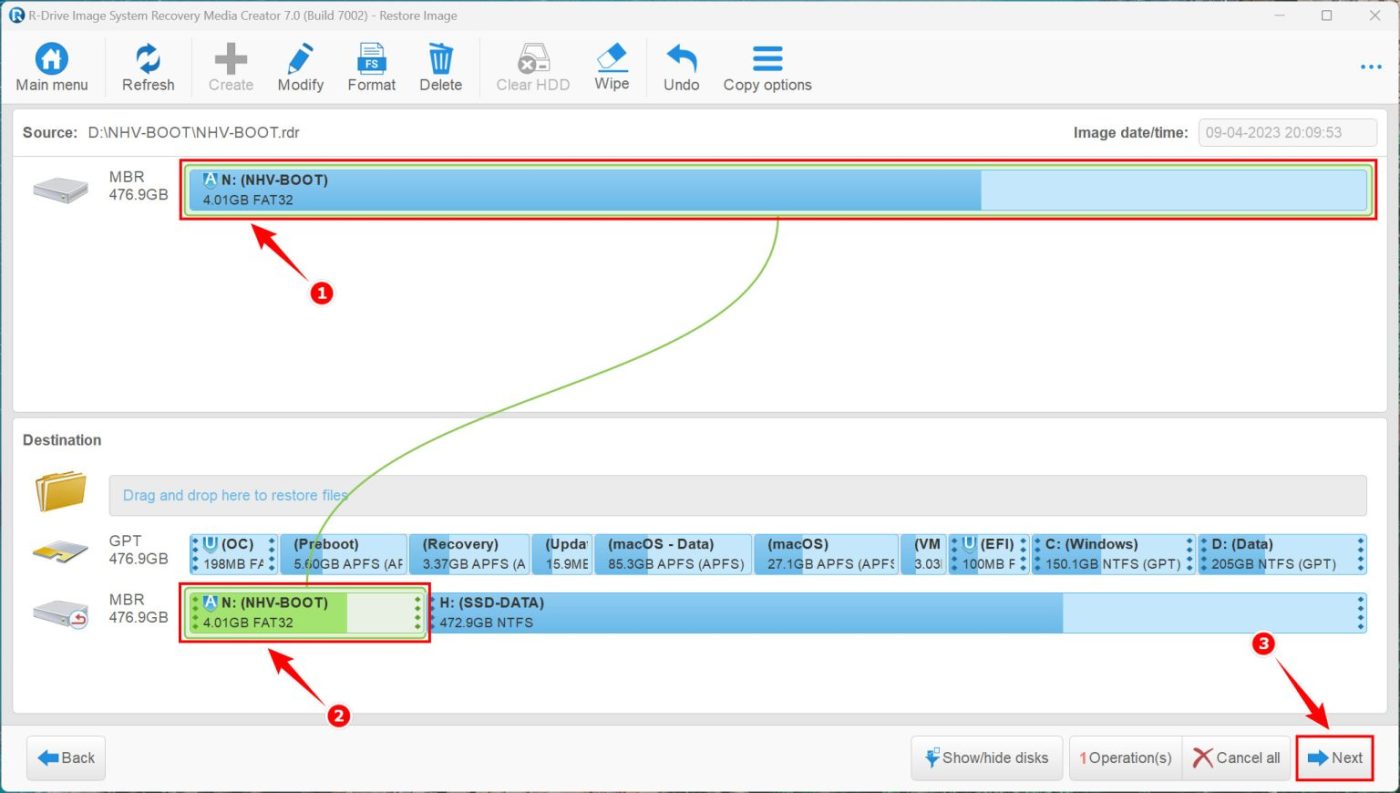
1 chọn file NHV BOOT -> 2 chọn phân vùng Unallocated ->3 Next
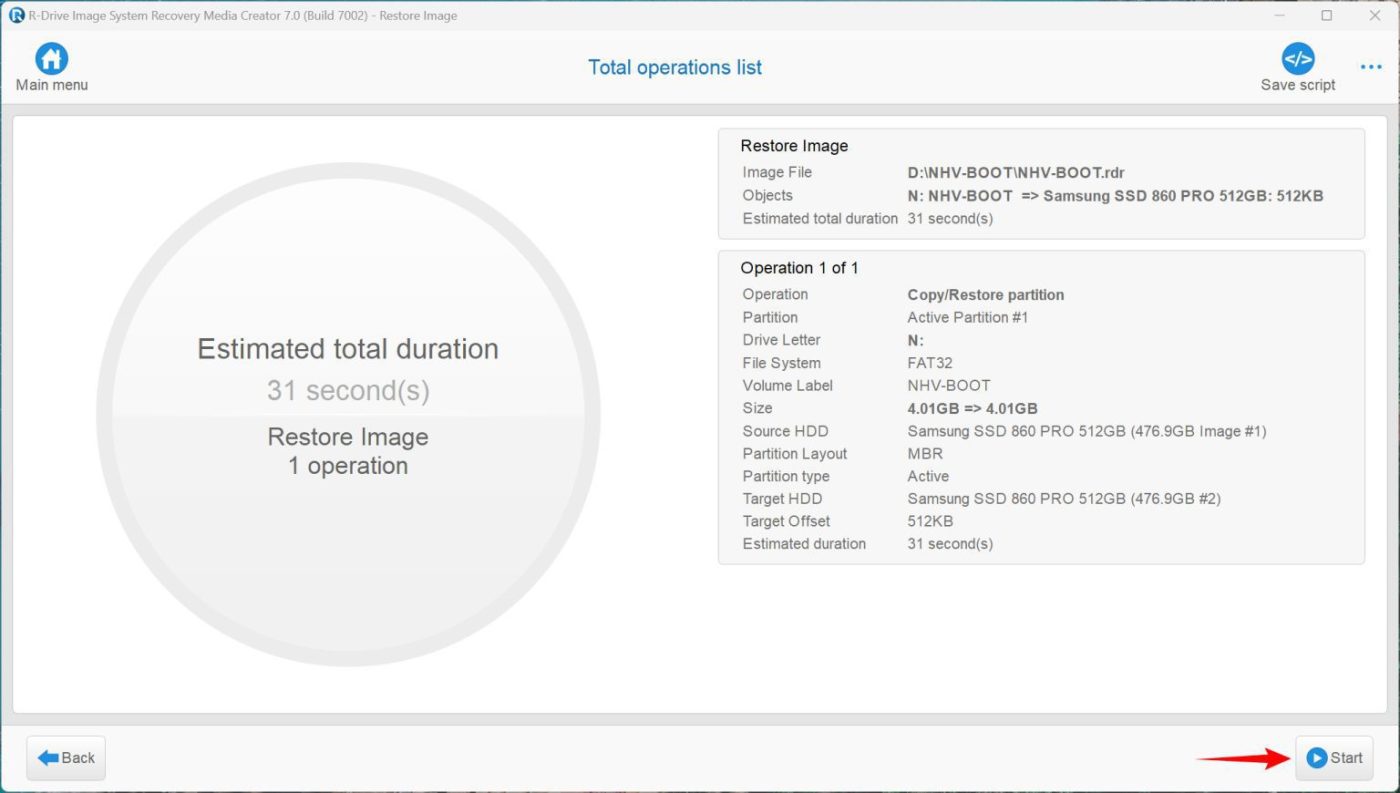
Click Start để tiến hành tạo phân vùng boot
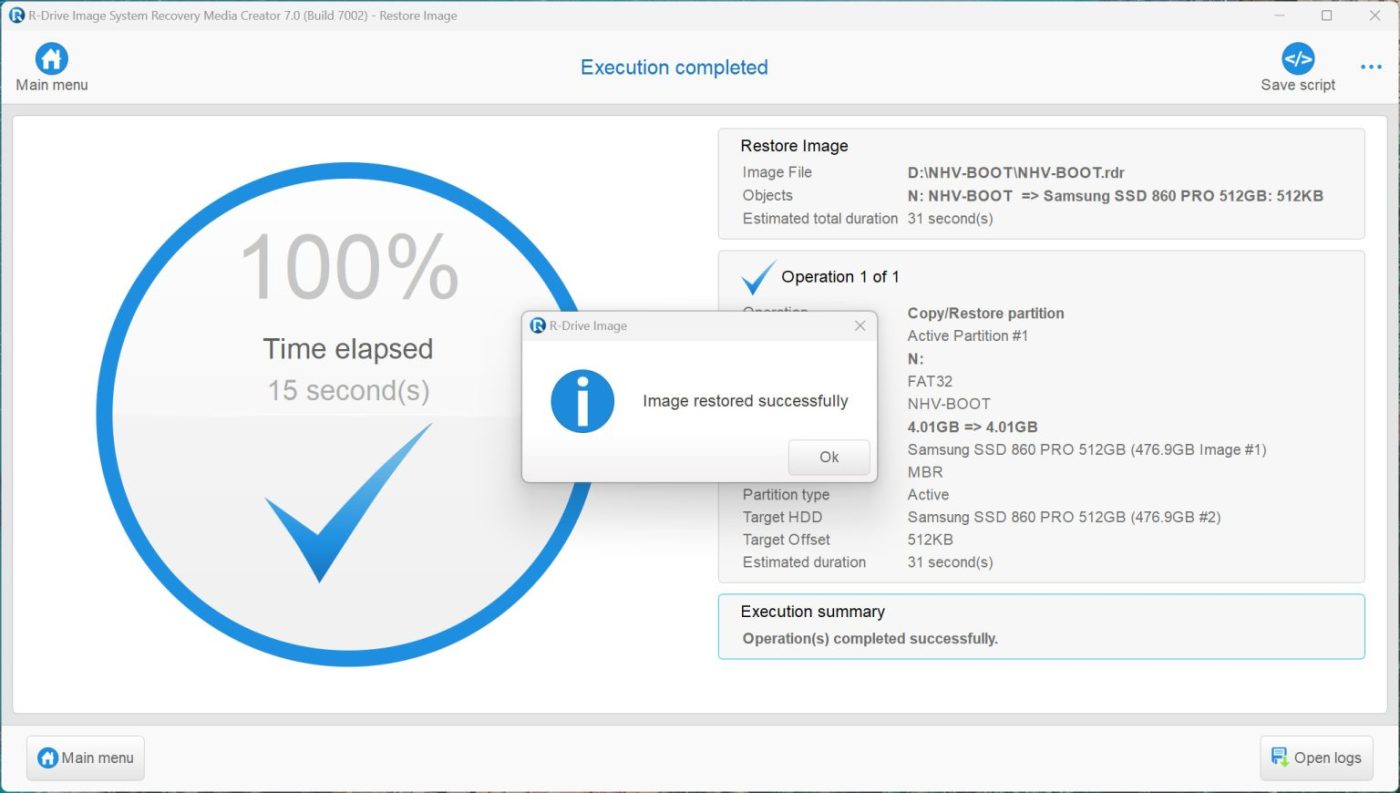
Tạo phân vùng NHV BOOT thành công
Tạo phân vùng NHV BOOT với BOOTICE và Partition Wizard (ISO)
Với cách tạo phân vùng boot này sẽ không mất dữ liệu trên USB, HDD/SSD box
Mở Partition Wizard chia 2 phân vùng . 1 phân vùng FAT32 khoảng 4 GB trở lên để làm phân vùng boot . 1 phân vùng NTFS để chứa dữ liệu . “Set Active” cho phân vùng USB BOOT. Chuẩn USB, HDD/SSD box để MBR
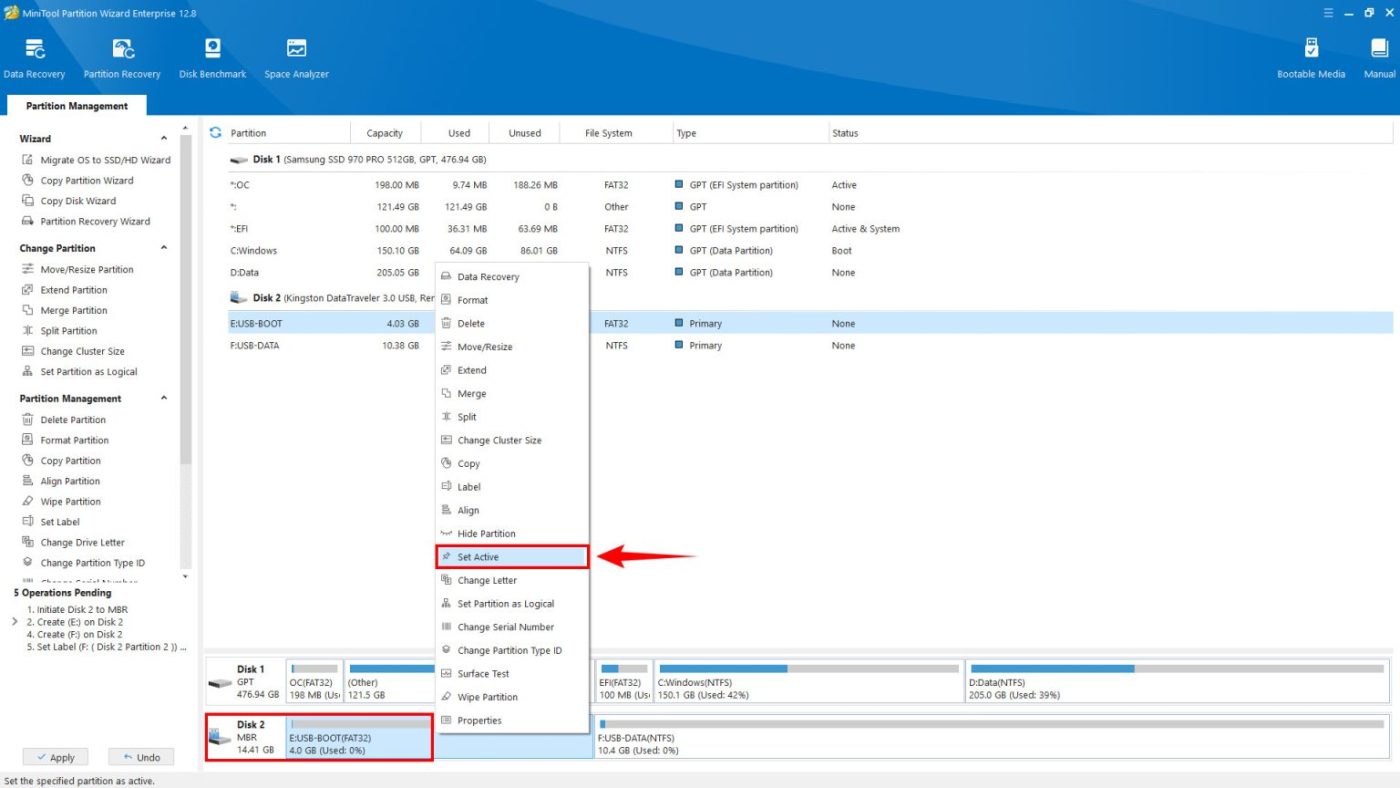
Tiếp theo mở file NHV-BOOT.iso copy toàn bộ dữ liệu từ file ISO vào phân vùng USB BOOT (FAT32)
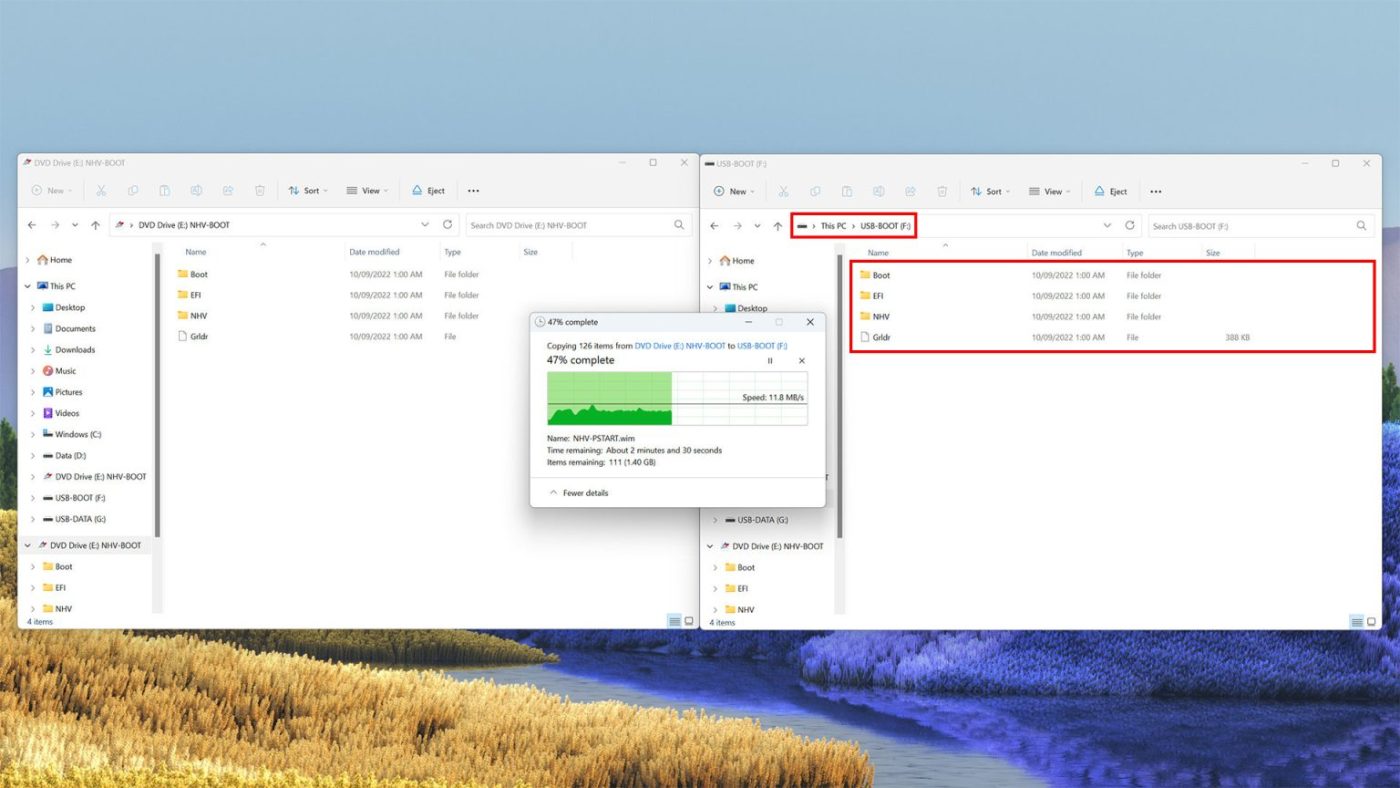
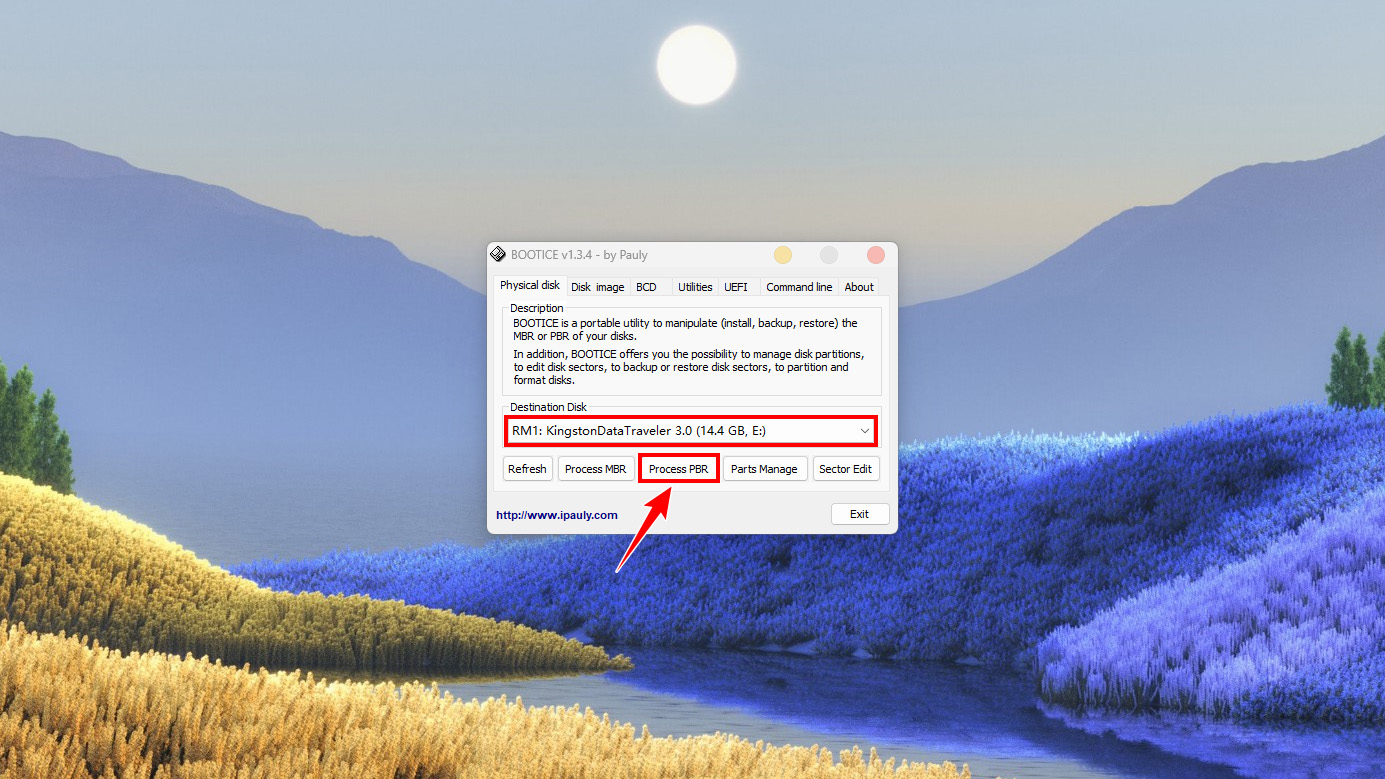
Chọn USB, HDD/SSD box -> Process PBR
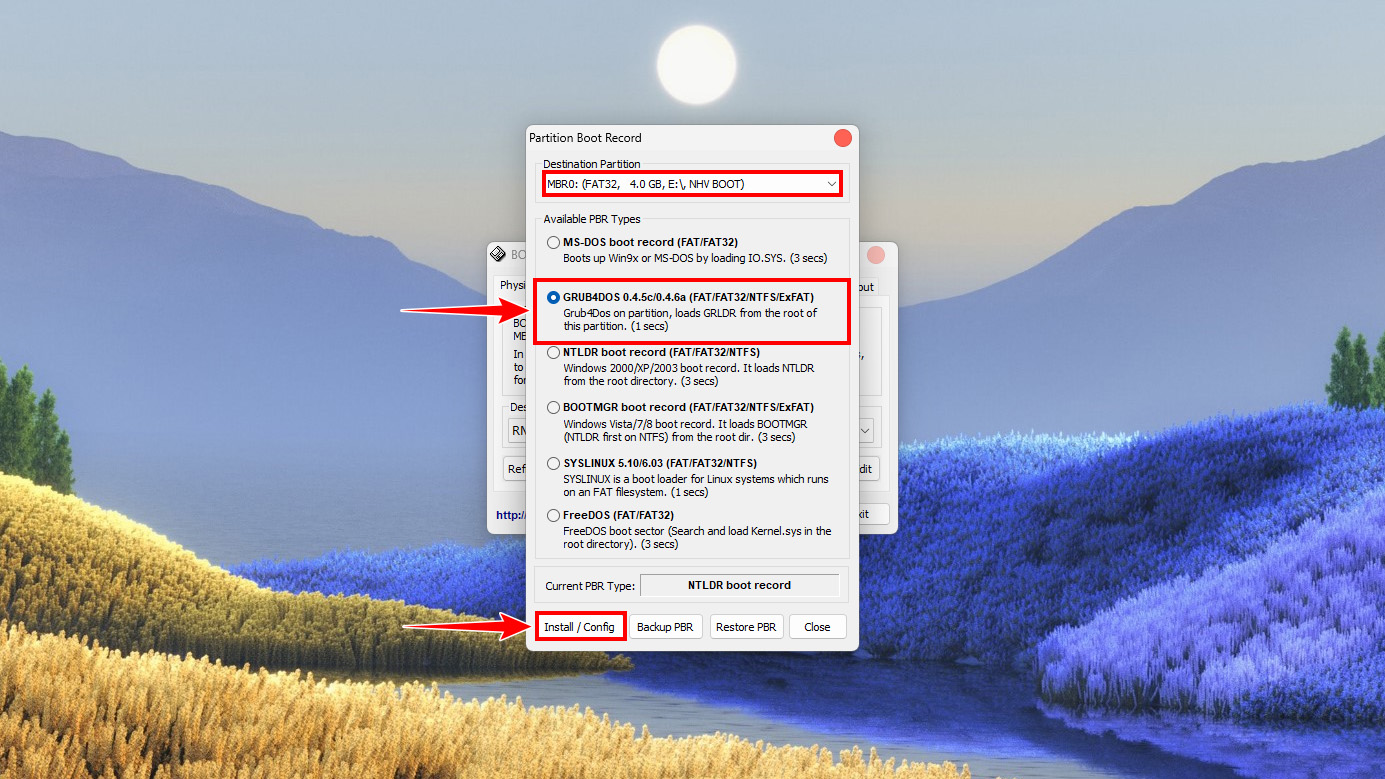
Destination Partition chọn phân vùng boot, PBR chọn GRUB4DOS -> Install/Config
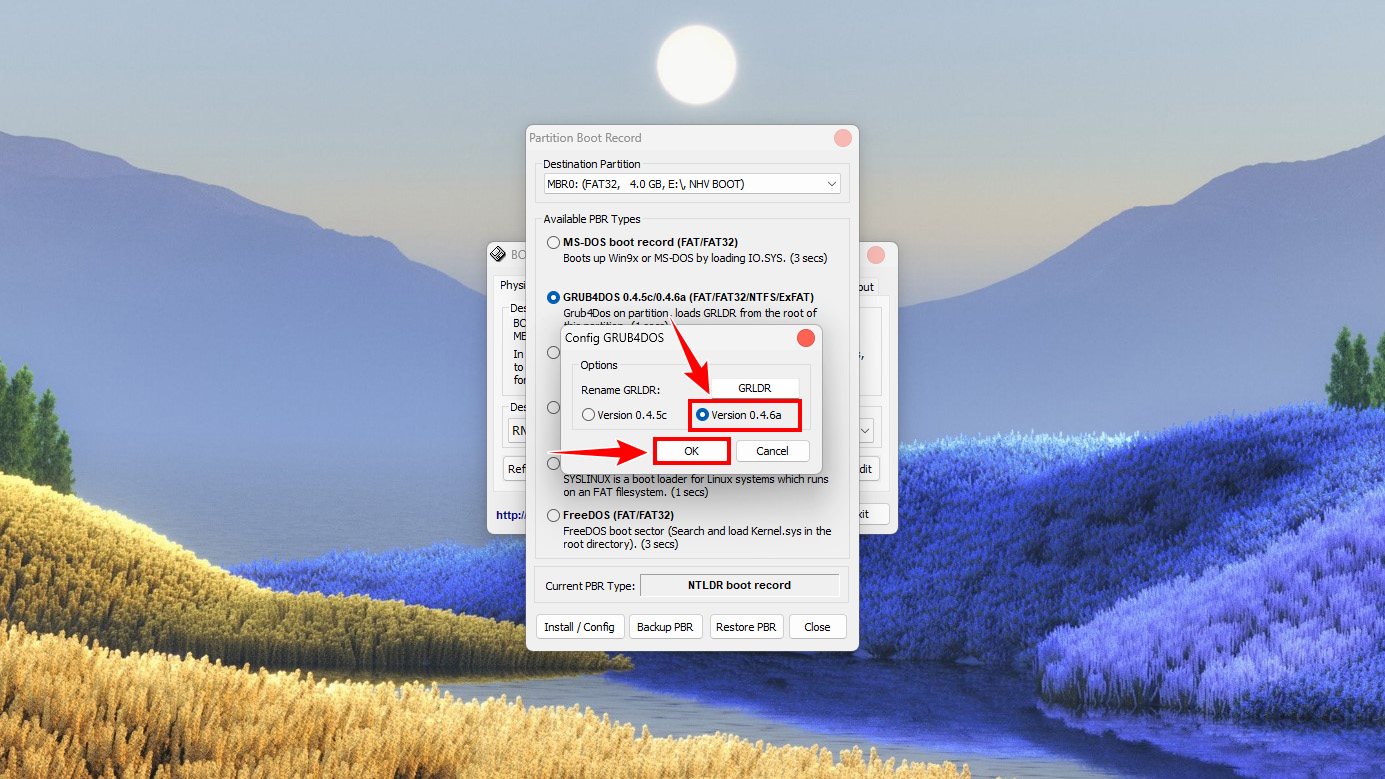
Chọn Version 0.4.6a -> OK
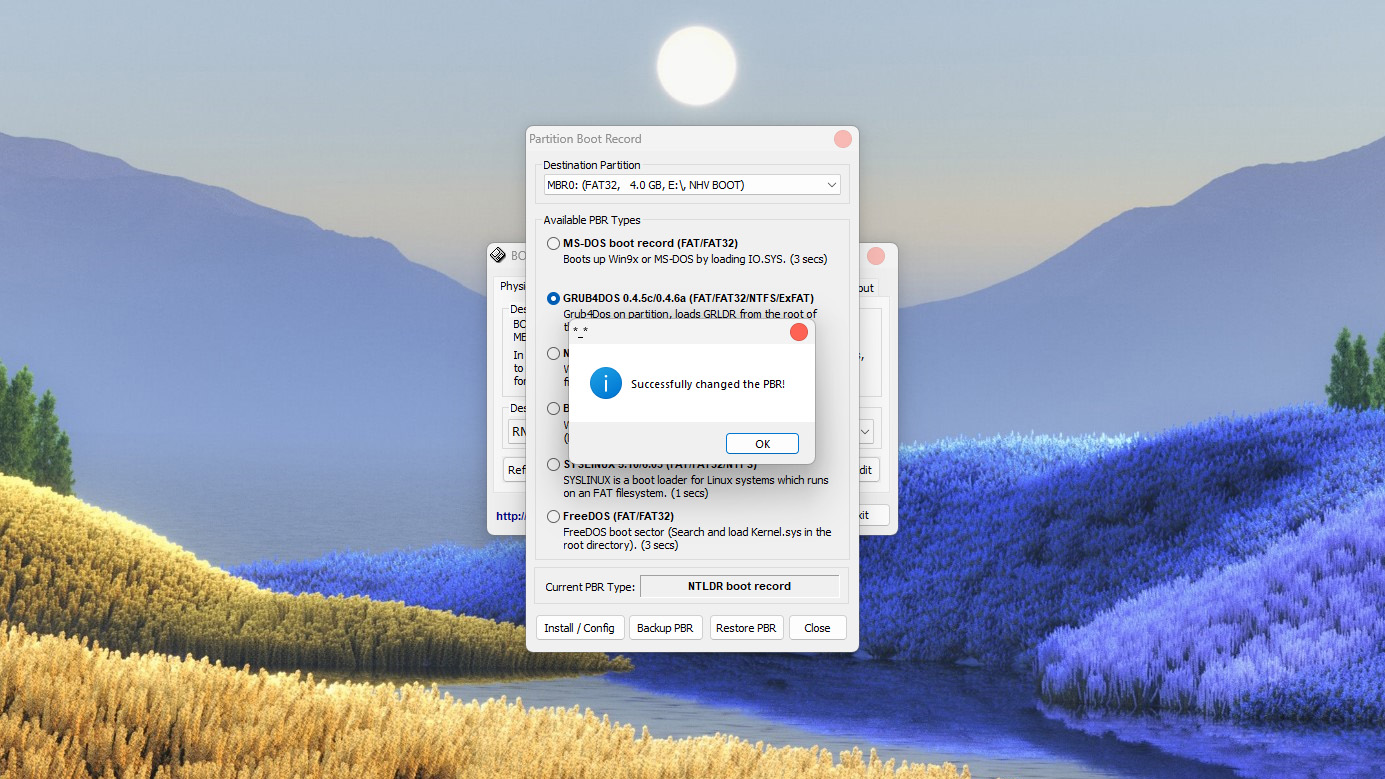
Quá trình phân vùng thành công
Như vậy là Thanh Bình PITC đã hướng dẫn tạo phân vùng NHV BOOT cho USB, HDD/SSD box xong. Nếu gặp bất kỳ khó khăn nào trong quá trình tạo phân vùng boot hãy liên hệ ngay cho chúng tôi. Bộ phận hỗ trợ NHV BOOT luôn sẵn sàng giải đáp mọi thắc mắc liên quan đến sản phẩm





 25/03/2025
25/03/2025 My Blog Thủ thuật
My Blog Thủ thuật  125 lượt xem
125 lượt xem